
iOS 14 was officially released this week which means anyone can now check out everything that’s new with the latest iPhone and iPad operating systems. While there are over 250 new features and changes, let’s take a detailed look at how to use iOS 14’s most popular features.
iOS 14 brings a lot of big changes to iPhone like home screen widgets, picture in picture support, the long-awaited compact call interface, and new App Library. There’s also support for setting third-party apps as browser and email defaults, as well as less flashy privacy changes that users will appreciate, and of course a lot of performance and reliability improvements.
We’ve tested out most of the new features and changes in iOS 14 over the last few months and have been able to see which ones are the most exciting as 9to5Mac readers have checked out our hands-on tutorials.
Most popular iOS 14 features, how to use them all
Home screen widgets

This is the headline feature Apple is promoting with iOS 14 and rightly so, as it marks the biggest UI change for iOS since it was first introduced over a decade ago. Users are definitely excited about home screen widgets as you can easily create a personalized experience with Apple’s apps as well as third-party ones.
One of the great parts about the new home screen widgets is the ability to create stacks of them to easily swipe through in addition to the “Smart Stacks” that automatically rotate. Unfortunately, the new widgets aren’t as versatile on iPad as they are on iPhone. Learn all about using them here:
- Here’s how to use the new iPhone home screen widgets in iOS 14
- iPadOS 14: How to use the new widgets on iPad
And check out our roundup of the many third-party apps that support the new widgets.
Picture in Picture support

Picture in Picture support has been around for several years on iPad but iOS 14 marks the arrival of the handy feature on iPhone. The valuable multitasking functionality works like it does on iPad but keep in mind that it does require developer support, so it will take time for it to be available more broadly. Learn all about how it works and where you can try it below:
Back tap custom shortcuts

Officially found as an Accessibility setting, Back Tap custom controls allow you to use a double or triple tap to activate an almost unlimited variety of shortcuts. These range from basic iPhone commands to Accessibility tools, HomeKit control, or any of your Shortcuts app workflows.
Orange and green status bar dots

This is a subtle new privacy feature for iOS 14 that helps you know how apps are using your microphone and camera. Read on for all the details of the new privacy indicators here:
App Library

App Library is an all-new way to manage your apps on iPhone. Interestingly enough, it’s not available on iPad with iPadOS 14, just iPhone. With App Library you can send new downloads directly to hidden folders, automatically organize your apps, and even lets you hide app pages.
Third-party apps for email and browser defaults

This is a big change as it’s the first time Apple has opened up iOS to change default apps. It only applies to email and your browser for now (there’s also a pesky bug at the moment). Like other iOS 14 changes, developers specifically need to adopt support for the option. Currently, Google Chrome, Microsoft Edge, DuckDuck Go, and Firefox support it for browsers. Microsoft Outlook and Readdle’s Spark support it for email.
Using the compact call interface

This is an exciting update as it’s been a highly requested feature for many years. While using the new compact call interface is intuitive, there are a few tips and tricks to make the experience as smooth and flexible as possible. It’s also available on iPad.
Alarm changes

There has been a lot of interest around this change as iPhone (and iPad) alarms are something hundreds of millions of people use on a daily basis. Gone is the familiar wheel picker and there’s a new number keypad with a hidden wheel picker of sorts. Follow along with a breakdown of how to use the new iPhone alarms here:
Pin text messages

Messages gets a number of great improvements with iOS 14 like inline replies, mentions, group photos, and the ability to pin up to 9 messages to the top of the app. It’s a really useful new addition and they show up across iPhone, iPad, and Mac (with Big Sur).
App Clips

App Clips is another major feature that comes with iOS 14. However, it will be a little slower to roll out to users as it depends on developers to build in support and requires certain circumstances to trigger it (like location). It aims to make it effortless for businesses to offer a full iOS experience without users needing to download a full app.
Even if you don’t get to try it out for yourself for a bit, follow along for what the experience will be like:
iPad specific changes
For a look a iPadOS 14 improvements, check out the new Apple Pencil Scribble, UI changes, and and more:
More iOS 14 popular features to check out:
- iOS 14: How to use Sound Recognition that listens for doorbells, smoke alarms, more
- iOS 14: How to hide photos from the library in the Photos app
- iOS 14: How to use the iPhone emoji search option
- iOS 14: How to hide iPhone app pages for a clean and customized UI
- iOS 14: How to watch 4K YouTube videos on iPhone, iPad, and Apple TV
- iOS 14: How to allow or block iPhone apps from tracking you
What’s your favorite iOS 14 feature so far? Let us know down in the comments!
FTC: We use income earning auto affiliate links. More.
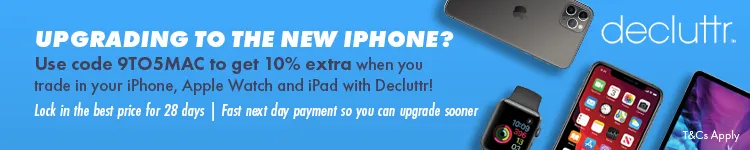



Comments